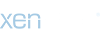طبعا هذا الشره اهداء لاعضاااااااااااااء منتى ملتقى الشعراء
طبعا اول شي هذي صورة البرنامج عند بداية التحميل

وهذه صور الايقوانات البرنامح والكي لوقن

==========================================
نبدا في شرح البرنامج
قبل البداية الشرح كله على الاصدار Samplitude.Professional.v7.02
\\\\\\\\\\\\\\\\\\\\\\\\\\\\\
إخواني الاعزاء أبدأ لكم بدروس التثبيت ..
بداية الامر عند بداية تحميل البرنامج قم بتحميله كأي برنامج يتم تحميله على الجهاز الكمبيوتر وهي بالضغط على ايقوانة التحميل setup والضغط على التالي وهكذا حتى تنتهي من التحميل وملوحظه هنا يحبذ ماتغير مسار تحميل الملف اتركه يحمل على قرص السيستيم الذي يوجد فيه الويندوز وهذا عشان لمن تحمل فلاتر اخرى تروح تلقائيه لملف البلاجنس الخاص في البرنامج ..
يأتي بعد تحميل البرنامج أول مره راح تشغله بعد التحميل راح يطلب منك ارقام حتى تتمكن من تشغيل البرنامج كاملا .. فاليك شرح كيفية تثبيت البرنامج في الصور التاليه

ثانيا

بهذا يكون انهينا درس تثبيت البرنامج ..
طبعا اول شي هذي صورة البرنامج عند بداية التحميل
وهذه صور الايقوانات البرنامح والكي لوقن
==========================================
نبدا في شرح البرنامج
قبل البداية الشرح كله على الاصدار Samplitude.Professional.v7.02
\\\\\\\\\\\\\\\\\\\\\\\\\\\\\
إخواني الاعزاء أبدأ لكم بدروس التثبيت ..
بداية الامر عند بداية تحميل البرنامج قم بتحميله كأي برنامج يتم تحميله على الجهاز الكمبيوتر وهي بالضغط على ايقوانة التحميل setup والضغط على التالي وهكذا حتى تنتهي من التحميل وملوحظه هنا يحبذ ماتغير مسار تحميل الملف اتركه يحمل على قرص السيستيم الذي يوجد فيه الويندوز وهذا عشان لمن تحمل فلاتر اخرى تروح تلقائيه لملف البلاجنس الخاص في البرنامج ..
يأتي بعد تحميل البرنامج أول مره راح تشغله بعد التحميل راح يطلب منك ارقام حتى تتمكن من تشغيل البرنامج كاملا .. فاليك شرح كيفية تثبيت البرنامج في الصور التاليه

ثانيا

بهذا يكون انهينا درس تثبيت البرنامج ..