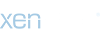بسم الله الرحمن الرحيم
درس رائع وجدته في موقع احد الاخوة المحترفين
نتيجة الدرس

- في هذا الدرس أنت بحاجة لإصدار فوتوشوب CS2 فما فوق -
درسنا اليوم بسيط جدا كفكرة لكنه متعب بعض الشيء كتنفيذ وكل ما أجتهدت أكثر في تنفيذه كل ماطلعت بنتيجة أفضل
طيب نبدأ في البداية بإعداد الألوان الي راح نستخدمها

أكواد الألوان بستثناء الأبيض : 136504 | 437805| 8caa00 | وتقدروا تاخذوها بإستخدام أداة القطارة في الفوتوشوب
| المرحلة الأولى |
طيب دحين أخترنا ألواننا ، نبدأ بعمل الخلفية .
ملحوظة : الخلفية قابلة للتغيير في نهاية العمل يعني مو أساس تكون بهذه الطريقة.
راح نسوي تدرج في الخلفية بستخدام لونين الي هما


- من تحت لفوق -
وكمان زي ما اللونين موضحين في الصورة بالتحديد ، بالإضافة لمكان النقطة الأولى في التدرجة و النقطة الثانية .
وهذه النتيجة :

طيب بعد التدرج نضيف بقعة بسيطة بفرشاة دائرية ناعمة ” متوهجة ” بقياس 600 .. نشوف مع بعض الصورة

شايفين حدود الفرشة ونوعها ؟؟ لو ماطلع لكم الحد تأكدوا أن زر Caps Lock من الكيبورد غير مفعل
ولو كنتم تستعملون CS4 الله يعينكم مارح تجيكم مزبوطة لانو في مشكلة في هذا الإصدار . طبعا النتيجة واضحة
| المرحلة الثانية |
دحين راح ننتقل للمرحلة الثانية وهي الأساس تقريبا في درسنا ، راح نستعمل هنا أداة البن تول | Pen Tool

وتأكدوا أنو مفعلين ( الوضع الرسومي Path )
والسبب أنو أحنا مارح نحتاج الأشكال أو الفيكتور لكن نحتاج فقط للمسار | Path والحين راح توضح الفكرة

1 – راح نختار فرشة بقياس 1 بكسل وراح تلاقيها جاهزة في الزاوية اليسرى من الأعلى في قائمة الفرشة

2 – راح نضيف لاير جديد | Layer ومن ثم نستخدم أداة البن تول بالوضع الرسومي ونرسم الخط ، نشوف الصورة المتحركة

- أنتظروا قليلا حتى يكتمل التحميل –
تحليل لما قمت به :
* أضفت لاير جديد . * أستخدمت البن تول في الوضع الرسومي .
* رسمت خط منحني مباشرة بدون المستقيمات ” لمن يصعب عليهم ذلك يستخدموا المستقيمات ومن ثم المنحنيات كما تعلمنا ”
* ضغطت بزر الفارة الأيمن و أخترت خيار Stroke Path عشان أحدد المسار الي رسمته بالفرشة الي جهزتها مسبقا ( 1 بكسل )
- ملحوظة : لن تظهر لنا قائمة الخيارات إن لم تكن أداة البن تول مفعلة ، أي أننا عندما نقوم ببعض التعديلات على المسار
بأداة الـ Direct Selection يجب علينا العودة للبن تول بالضغط على P من الكيبورد ومن ثم الضغط على زر الفارة الأيمن .
* ظهر الخط المرسوم والمسار لا زال موجود لذلك حذفناه بأختيار Delet Path لعدم أحتياجنا له .
3 – بعد ما سوينا خط منحني نبغى نسوي له الإضاءة أو الـ Glow وهذه بسيطة مايبغى لها كلام
عموما راح نضيف له Layer Style >> Outer Glow

يتبع>>>>>>>>>
درس رائع وجدته في موقع احد الاخوة المحترفين
نتيجة الدرس

- في هذا الدرس أنت بحاجة لإصدار فوتوشوب CS2 فما فوق -
درسنا اليوم بسيط جدا كفكرة لكنه متعب بعض الشيء كتنفيذ وكل ما أجتهدت أكثر في تنفيذه كل ماطلعت بنتيجة أفضل
طيب نبدأ في البداية بإعداد الألوان الي راح نستخدمها

أكواد الألوان بستثناء الأبيض : 136504 | 437805| 8caa00 | وتقدروا تاخذوها بإستخدام أداة القطارة في الفوتوشوب
| المرحلة الأولى |
طيب دحين أخترنا ألواننا ، نبدأ بعمل الخلفية .
ملحوظة : الخلفية قابلة للتغيير في نهاية العمل يعني مو أساس تكون بهذه الطريقة.
راح نسوي تدرج في الخلفية بستخدام لونين الي هما


- من تحت لفوق -
وكمان زي ما اللونين موضحين في الصورة بالتحديد ، بالإضافة لمكان النقطة الأولى في التدرجة و النقطة الثانية .
وهذه النتيجة :

طيب بعد التدرج نضيف بقعة بسيطة بفرشاة دائرية ناعمة ” متوهجة ” بقياس 600 .. نشوف مع بعض الصورة

شايفين حدود الفرشة ونوعها ؟؟ لو ماطلع لكم الحد تأكدوا أن زر Caps Lock من الكيبورد غير مفعل
ولو كنتم تستعملون CS4 الله يعينكم مارح تجيكم مزبوطة لانو في مشكلة في هذا الإصدار . طبعا النتيجة واضحة
| المرحلة الثانية |
دحين راح ننتقل للمرحلة الثانية وهي الأساس تقريبا في درسنا ، راح نستعمل هنا أداة البن تول | Pen Tool

وتأكدوا أنو مفعلين ( الوضع الرسومي Path )
والسبب أنو أحنا مارح نحتاج الأشكال أو الفيكتور لكن نحتاج فقط للمسار | Path والحين راح توضح الفكرة

1 – راح نختار فرشة بقياس 1 بكسل وراح تلاقيها جاهزة في الزاوية اليسرى من الأعلى في قائمة الفرشة

2 – راح نضيف لاير جديد | Layer ومن ثم نستخدم أداة البن تول بالوضع الرسومي ونرسم الخط ، نشوف الصورة المتحركة

- أنتظروا قليلا حتى يكتمل التحميل –
تحليل لما قمت به :
* أضفت لاير جديد . * أستخدمت البن تول في الوضع الرسومي .
* رسمت خط منحني مباشرة بدون المستقيمات ” لمن يصعب عليهم ذلك يستخدموا المستقيمات ومن ثم المنحنيات كما تعلمنا ”
* ضغطت بزر الفارة الأيمن و أخترت خيار Stroke Path عشان أحدد المسار الي رسمته بالفرشة الي جهزتها مسبقا ( 1 بكسل )
- ملحوظة : لن تظهر لنا قائمة الخيارات إن لم تكن أداة البن تول مفعلة ، أي أننا عندما نقوم ببعض التعديلات على المسار
بأداة الـ Direct Selection يجب علينا العودة للبن تول بالضغط على P من الكيبورد ومن ثم الضغط على زر الفارة الأيمن .
* ظهر الخط المرسوم والمسار لا زال موجود لذلك حذفناه بأختيار Delet Path لعدم أحتياجنا له .
3 – بعد ما سوينا خط منحني نبغى نسوي له الإضاءة أو الـ Glow وهذه بسيطة مايبغى لها كلام
عموما راح نضيف له Layer Style >> Outer Glow

يتبع>>>>>>>>>